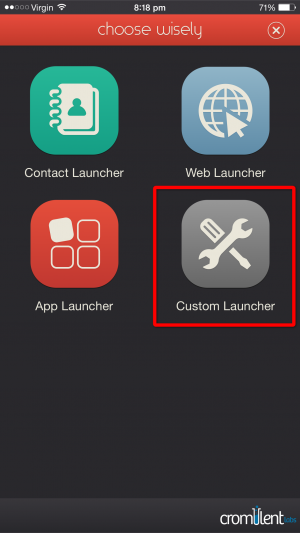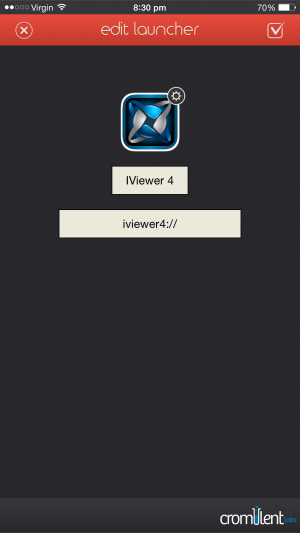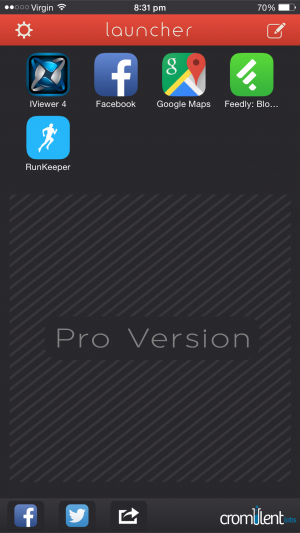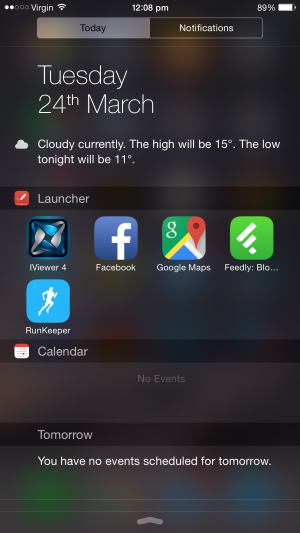User Tools
Sidebar
Navigation
software:knowledge-base:brand-knowledge-base:ios-launcher
Table of Contents
Launcher App for iOS
The Launcher app for iOS gives you the ability to open apps from your notification center by swiping down from the top of your screen and choosing the Today tab.
Using the URL Scheme, you can use Launcher to open any of the iViewer versions.
This is useful in situations where you want to be able to quickly launch directly into iViewer after unlocking your device. You can even set it to open a particular page in your GUI.
Download Launcher
Configuration
Open the Launcher app and click the edit button in the top right corner. If this is the first time you have opened the app, you may need to step through the tutorials first.
When you have clicked the edit button, click the Add New button that shows up.
This then brings up the screen shown below. Click Custom Launcher.
The next screen is that shown below, this is where you enter the URL scheme details. For example, for the home page of iViewer 4 this would be:
iviewer4://
You can even configure iViewer to launch to a specif page in your GUI, to learn about more advanced uses of the URL scheme, see this page.
Choose a label for the launcher and you can even add the iViewer icon. You can download a copy of the iViewer 4 icon here.
Once you have entered the settings, click the tick button in the top right corner.
iViewer available in the Launcher app and the notification center as shown below.
software/knowledge-base/brand-knowledge-base/ios-launcher.txt · Last modified: 2015/04/29 03:42 by aaron