User Tools
Sidebar
Navigation
software:system-commander:quick-start-guide
Table of Contents
System Commander Quick Start Guide
A video version of this quick start guide is available here.
Contents
Introduction - What is System Commander?
System Commander is a Windows application used to configure CommandFusion automation hardware.
It features automatic discovery of hardware, which allows you to scan for CFLink devices on the network and easily configure and test them. It makes updating firmware easy, and the powerful rules engine allows for automated macro triggering to be configured.
All communications handled by System Commander use the openly documented CFLink protocol, available to any user of CommandFusion hardware.
Installation
System Commander can be downloaded from the CommandFusion website.
It is a portable program that does not require installation. Simply unzip it to any location on your computer and run the executable file.
Overview of Interface
When you first launch System Commander, you will be presented with interface that is separated into 4 sections, as well as the main menu bar.
The CFLink Devices section shows the online status with a button to toggle online/offline mode and a button to perform a new scan for CFLink devices.
Below the buttons is a tree of automatically discovered CFLink devices which can be selected to bring up their configuration options.

Below the device tree is a form used for sending test commands via the CFLink network.
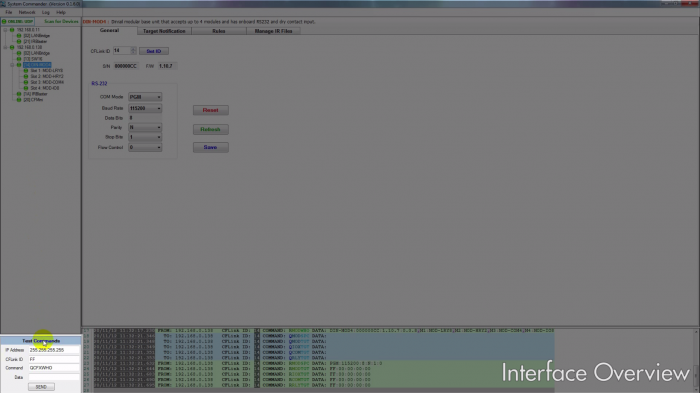 The main area of the program is used to configure and test the selected CFLink device. When you select a device in the tree, the main section will fill with a list of tabs relevant to the device. Each tab contains options and tools for configuring and testing specific aspects of the device, such as configuring general properties, setting up rules or schedules, or testing connectivity of relays, I/O ports, and other control ports.
The main area of the program is used to configure and test the selected CFLink device. When you select a device in the tree, the main section will fill with a list of tabs relevant to the device. Each tab contains options and tools for configuring and testing specific aspects of the device, such as configuring general properties, setting up rules or schedules, or testing connectivity of relays, I/O ports, and other control ports.
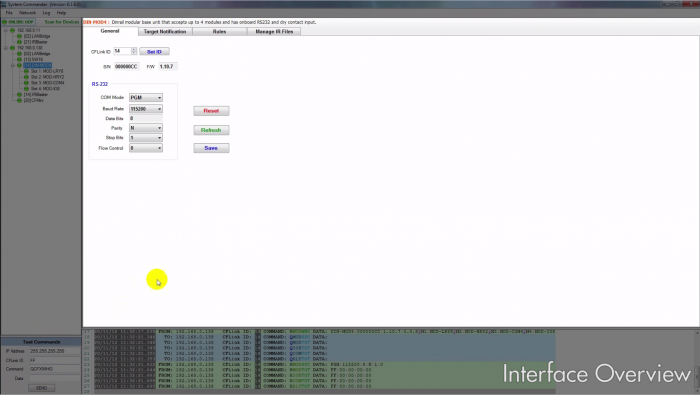
The last section across the bottom of the interface is the communication log. This area logs all incoming and outgoing traffic in an easy to read format. The log is great for debugging communications as well as copying commands for use outside of System Commander.
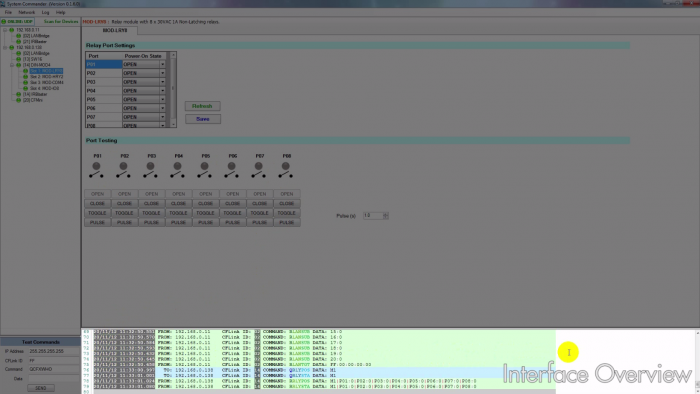
Click here to see this section in a video guide.
Auto Discovery
The automatic discovery feature allows you to scan for CFLink devices on the network, select them and configure them.
System Commander can automatically discover devices in two ways, the first is via the local network using UDP broadcast communications. To do this you must have a CommandFusion LAN Bridge.
The second way is via RS232, this can be done with any CommandFusion device that has an on-board RS232 port.

UDP Discovery
Lets look at the UDP discovery mode first. So as I mentioned, for any hardware to be detected in this mode, we must be have a LAN Bridge connected to our network. If you do not have a DHCP server enabled on your network, the LAN Bridge will default to a self assigned IP address.
We then need to check that System Manager is configured for UDP discovery. To do this, on the main menu bar choose network, then settings from the main menu.
 Make sure that
Make sure that Ethernet communication mode is enabled and UDP is selected.
Other settings in this window are not required for UDP auto discovery.

After we have configure our UDP settings, we can go back to the main window and click the Offline button, this will switch us to online mode and begin the discovery process.
This takes only a second or two, and once System Commander has picked up the LAN Bridge, it will also discover all other devices connected to it on the CFLink network.
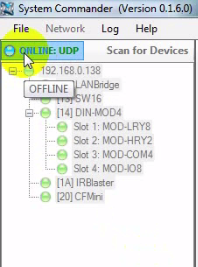 We can also enable online mode by clicking on
We can also enable online mode by clicking on Network, then Go Online. Or using the F12 shortcut key.
RS232 Discovery
If we want to use the RS232 discovery feature we need to do things a little differently. First we need to make sure that the device we are connecting to is in program mode. This is done by pressing a button on top of the CommandFusion hardware labelled Setup, or COM Mode - depending which piece of hardware you are using. Now we connect the RS232 port on the device to the COM port on your computer. If you don't have any COM ports available, then you can use a third party RS232 to USB adapter.
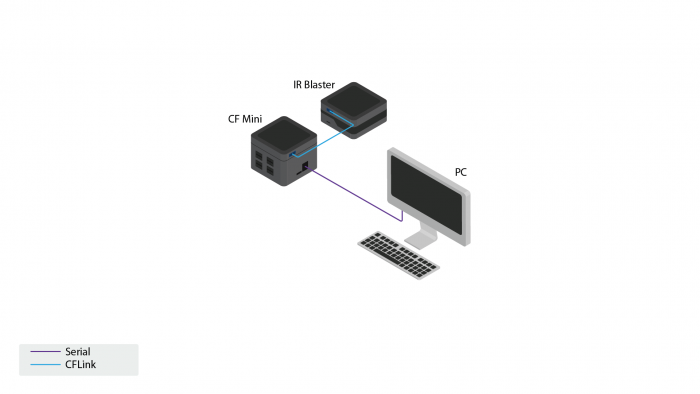
In System Commander, choose Network, then Settings from the menu.

Ensure that COM Port Communication Mode is enabled. Then select the appropriate COM port that your device is connected too.
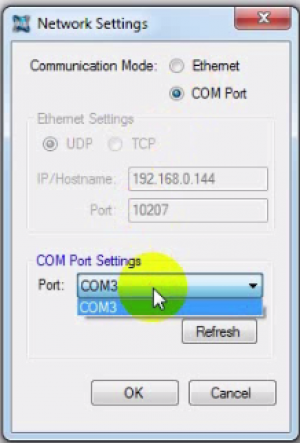
Once again, we then switch to online mode and the autodiscover process will begin.
It will not only pick up the device you are directly connected too, but it will also discover any other devices connected via the CFLink network.
CFLink Devices Tree
Devices with a green indicator are working correctly. Devices without valid firmware installed are shown with a red indicator. It may take a little longer for a device with invalid or no firmware to appear in your hardware tree as these devices will not respond to discovery requests but instead auto-announce themselves on power up and on regular intervals.

Click here to see this section in a video guide.
Page 2
This quick start guide is broken up into multiple pages. Click here to go to page 2.
software/system-commander/quick-start-guide.txt · Last modified: 2014/07/24 00:06 by aaron
