User Tools
Sidebar
Navigation
hardware:quick-start:ir-learner
Table of Contents
IR Learner Quick Start Guide
The CommandFusion IR Learner contains an IR receiver for learning new remote control functions and an IR transmitter for testing learnt codes, as well as codes from the on-board database, and codes from third party databases.
The IR Learner is capable of learning and sending long and complex IR codes - even uncommon frequencies such as Bang & Olufsen products.
Update: As at January 2015, we are yet to find an IR command that this IR learner will not learn! Log into our online store to buy your own right now.
A video version of this guide is also available here: http://cmdf.us/NROG0M
Connecting the IR Learner
The CommandFusion IR Learner uses a mini USB connector and ships with a mini USB cable to connect to your PC.


Before connecting the IR Learner to your PC, you will need to download the CommandFusion IR Learner software from: http://www.commandfusion.com/irlearner.html
After plugging the IR Learner in, the blue power LED will blink as it starts up. The LED will then turn solid once it is ready for use.
The IR Learner software will automatically detect the IR Learner and connect. The toolbar contains options to manually refresh and select a USB Serial Port if required.
The status bar shows the connection status.

If you have problems with installing the IR learner on Microsoft Windows, drivers can be found on the CommandFusion website: http://www.commandfusion.com/irlearner.html
Editing IR Device Information
On launch, the IR Learner software will automatically start a new IR file.
The first step is then to edit the IR file details, to do this – click the ‘Edit Details’ button

You must then enter the Device ID used to identify this IR file after it is uploaded to CommandFusion hardware such as a CF Mini. You must also enter the device family and manufacturer. All other details are optional.

Adding Functions
The next step is to add the functions of the IR remote you want to learn. In this example we will learn the power on, power off and temperature up and down commands of the remote.
First click the ‘Add Functions Button’.

When the Add Functions window appears, type the names of the functions you wish to learn and click ‘Add’. The functions will autocomplete where possible to speed up the process.

When you are finished adding the functions you wish to learn, click OK.
Learning IR Codes
Now that we’ve added the IR functions, it’s time to learn them. Simply select the functions you want to learn (multiple functions can be learnt at once), then click the ‘Learn Selected’ button.
First, place your remote about 4 inches from the IR Learner window, making sure the learner window is facing towards the remote and not the test window, then click start or press the enter key to begin.
The on screen instructions will step you through the learning process.
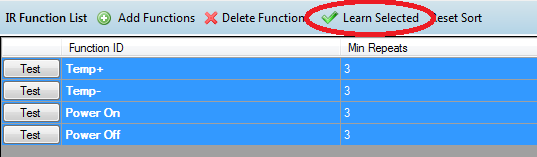
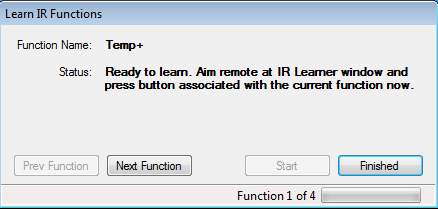
Once the function is successfully learnt, the software will automatically progress to the next function and you can continue to learn all functions quickly.
In the current version of the software, the instructions will ask you to hold the button down; however we recommend you only do a short press of the button, unless the function you are learning uses repeater codes, such as volume buttons.
When all functions have been learnt, click the ‘Finished’ button.
Testing Learnt IR Codes
To test the learnt code, we can aim the test window of the USB IR Learner towards the device you wish to control, then press the ‘TEST’ button alongside the IR function you just learnt (Figure 9). This will send the learnt code out via the IR Learner’s on-board IR transmitter, and the Activity LED on the IR Learner will blink as the signal is sent. If the code was learnt correctly, the device will carry out the received instruction, demonstrating that the IR code was learnt and verified successfully.
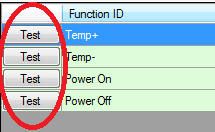
Utilising Learnt IR Codes
Once all the functions have been learnt, you can save the IR file ready to be uploaded to your selected CommandFusion hardware, such as the CF Mini, IR Blaster or MOD4 using our System Commander software.
The IR Learner can also be used with third party control systems. To do this, right click on the function you wish to use, and click ‘Copy Raw CCF Code’.
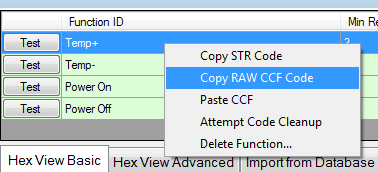
You can then paste the learnt IR code into any program or system as required.
A short overview video of this guide can be found here: http://cmdf.us/NROG0M
For more information visit the CommandFusion online support page here: http://www.commandfusion.com/support.html
Saving as and Importing Crestron IR files
You can now save the capture IR file into the Crestron file format. You can also do the opposite by importing the Crestron IR file into the CF format. For more instructions on how to do this, you can go to this link.
Importing Megalist CML file
You can also import files from the Megalist database. To do that, just follow this link here.
hardware/quick-start/ir-learner.txt · Last modified: 2015/01/15 16:40 by jarrod
